|
| WinMXとは? |
WinMXとはとは自分のパソコンに入っているデータをインターネットで相手に上げたりすることが出来るソフトです。
もちろん相手に上げてもいいと思ったものだけを上げることができます。
ですので相手のPCに入っているファイルを自分のパソコンの中に入れることが出来るとても便利な物です。
ページトップへ |
| ダウンロード |
まずインターネットのサイトのhttp://www.winmx.com/にとんでください。
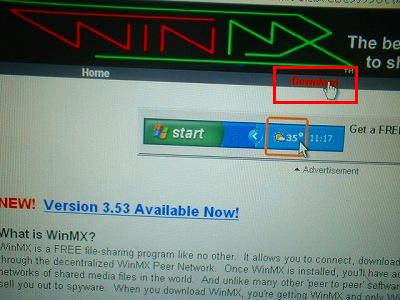
そのあとサイトの上の方にあるDown loadというのをクリックしてください。
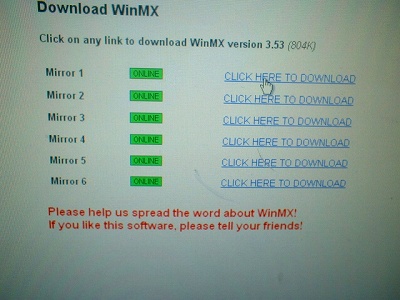
そのあとCLICK HERE TO
DOWNLOADというのをクリックするとファイルのダウンロードができるので保存をクリックして保存したい場所をクリックしてください。
これでダウンロードは完了です。
わからなくなってしまうかもしれないのでデスクットプに保存するのがいいと思います。
ページトップへ |
| インストール |
先ほどダウンロードしたWinMXを解凍してください。
解凍って何?って人はこちらのサイトが分かりやすく解説してくれているのでへいってください。

次に解凍したwinmx.exeのアイコンをダブルクリックするとインストールが始まります。
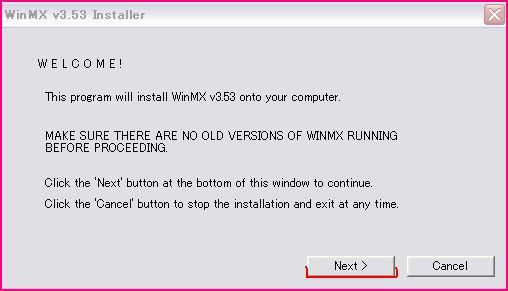
「Next」をクリックして次に進みます。
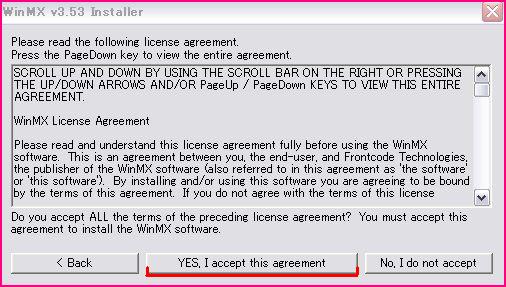
「YES」をクリックして次に進みます。
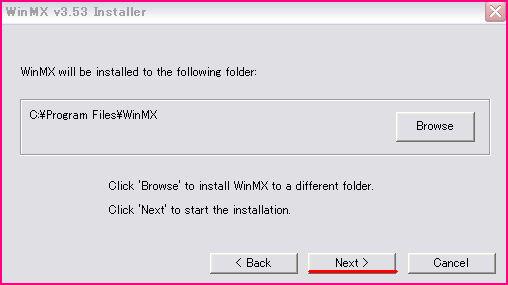
「Browse」をクッリクしてWinMXをインストールるするフォルダを変えられますが、特に変える必要はないと思います。
次に「Next」をクリックして次に進みます。
これでインストールは終了です。
ページトップへ |
| 日本語化 |
インストールの後に来た場合は一つ開いていますのでWINMX関係のウインドウを閉じてください。
こちらのサイトのWINMXの日本語化パッチをダウンロードしてきてください。
ダウンロードしたWinMX_3x_JPkit501.zipを解凍してください。
解凍って何?って人はこちらのサイトが分かりやすく解説してくれているのでへいってください。
解凍して出てくるフォルダの中にlanguage.txtというファイルがあるので、このファイルをWinMXをインストールしたフォルダに移動します。
デスクトップから、
スタート>マイコンピュータ > ローカルディスクC > Program Files > WinMX
と、以上の順番でダブルクリックしていくとC:\Program Files\WinMXのフォルダが開きます。
そしてパッチファイル(今さっきダウンロードしたファイル)をマウスの左ボタンでフォルダの空白部にドラッグして
「ここに移動」を選択してください。
これで日本語化は完了です。
ページトップへ |
| 起動1 |
日本語化していない場合は英語で表示されます。
インストールしたWinMX.exeを起動してください。
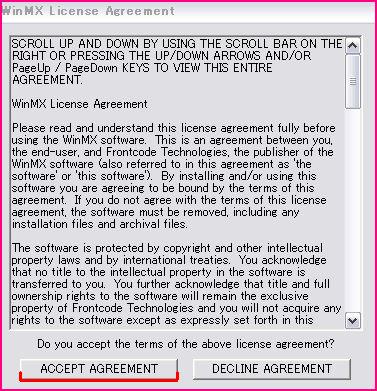
「ACCEPT」(同意)をクリックしてください。
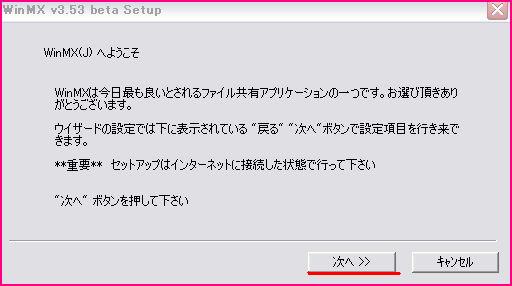
「次へ」をクリックしてください。
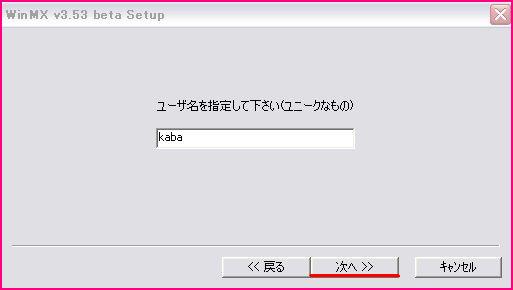
ユーザー名を適当に入れて、「次へ」をクリックしてください。
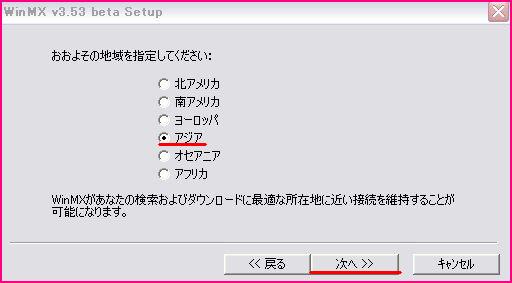
自分が接続している地域(ほとんどの人はアジア)だと思います。
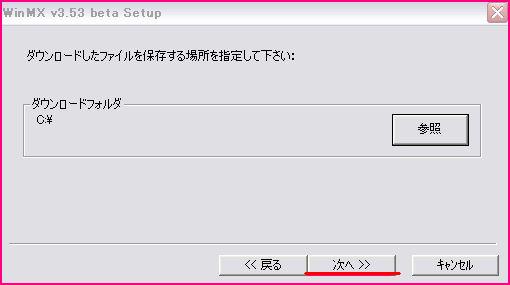
「参照」をクリックしてダウンロードしたファイルを保存するフォルダを指定します。

次に自分が共有に出すファイルがの種類を決めます。初めてやる人はおそらくないので「次へ」をクリックしてください。
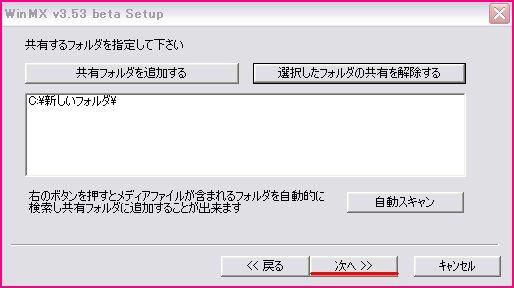
次に自分が共有するファイルが置いてあるフォルダを選択します。
ここも初めてやる人は共有するファイルがないと思うのでNEXTをクリックして次に進んでください。
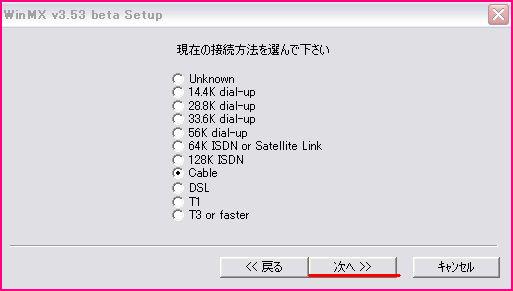
次に自分の接続している回線を選択します。わからなければ不明(Unknowing)でもいいです。
***もしルーターや無線LANを使っている人(パソコンを2台インターネットに接続している人)は起動2へ行ってください。***
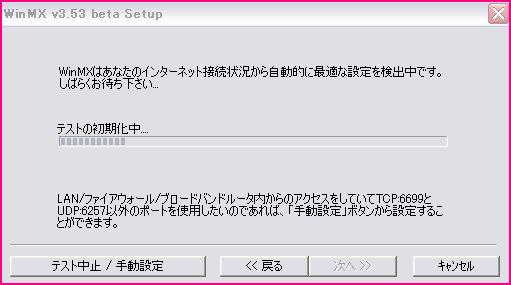
少し経ってから「次へ」をクリックしてください。
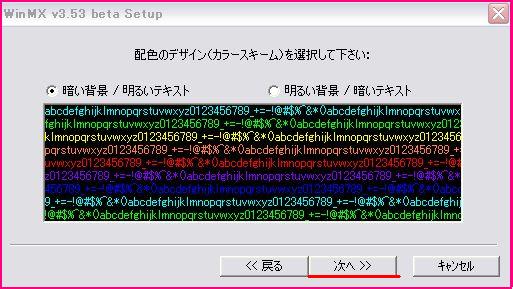
自分の好みで選んで「次へ」をクリックしてください。
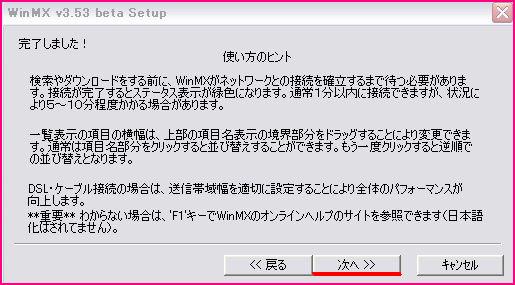
「次へ」をクリックして起動は完了です。
パソコン1台でインターネットに繋いでる人は、起動2をする必要はないのでポート開放(やらなくてもやってもどちらでも良い)へ行ってください。
ページトップへ |
| 起動2 |
起動2ではパソコン2台でインターネットに繋いでる人(ルーターや無線LANを使っている人)の起動の設定を解説しています。
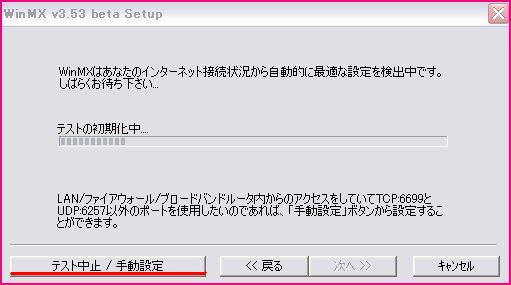
起動1でここの前までは出来ていると思います。
上の画面が出てきたら「テスト中止」をクリックしてください。
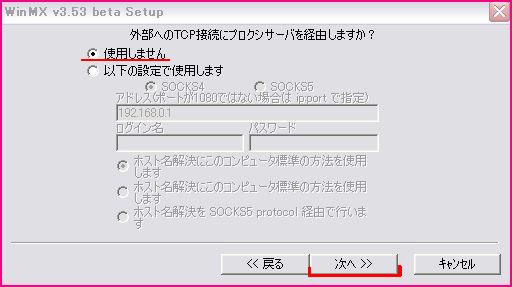
「使用しません」にチェックを入れて「次へ」をクリックします。
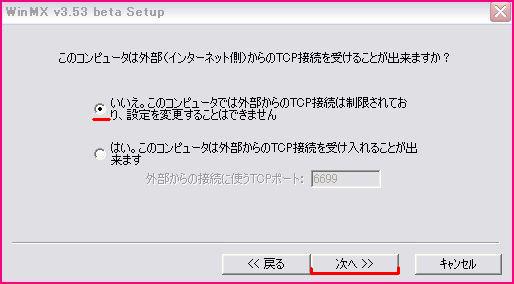
「いいえ」にチェックを入れて「次へ」をクリックしてください。
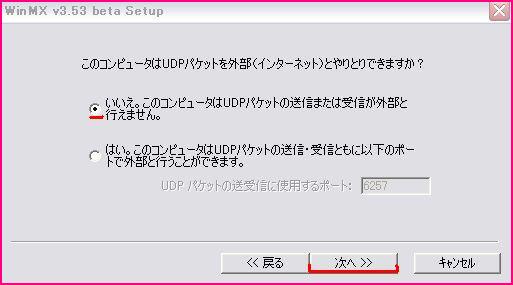
これも「いいえ」にチェックを入れて「次へ」をクッリクしてください。
これで起動は完了です。
ページトップへ |
|
